This guide assumes you have Proxmox already setup and configured. This follows their best practices to host a Windows 2022 Virtual Machine. https://pve.proxmox.com/wiki/Windows_2022_guest_best_practices
Step 1. Download ISO and VirtIO Driver
- Download the Windows Server 2022 ISO from the Microsoft website. This version of windows is available for 180 days. This fits my needs, if you require longer, purchase a license.
- Download the Windows VirtIO drivers.
Step 2. Create Virtual Machine
- Upload the Server ISO to Proxmox Storage. Click local (pve) → ISO images -> Select the ISO file -> Press Upload.
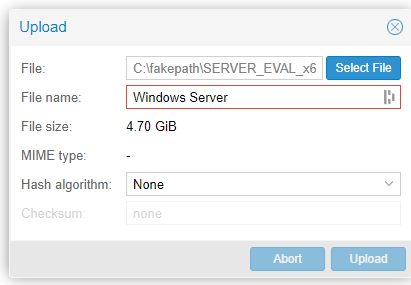
- Repeat the previous step for the VirtIO Driver ISO.
- Click ‘Create VM’ at the top right of Proxmox. Provide a VM ID, name and select the Server ISO image from the OS tab. Select Windows as the guest OS.
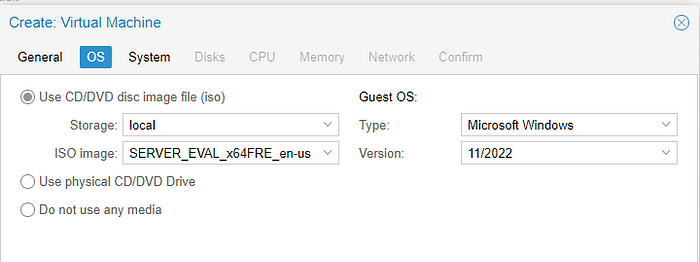
- Under System, enable the “Qemu Agent”. Select the relevant EFI and TPM storage.
- Under Disks, change the Bus/Driver to SCSI and select your relevant storage. Under CPU, increase the cores to 2+. Under memory, increase or leave the MiB set. Depending on your use case. Confirm and save.
- Under Network, select the VirtIO (paravirtualised).
- Once created, click into it and view the Hardware details. Add a new CD/DVD drive and select the VirtIO drivers.
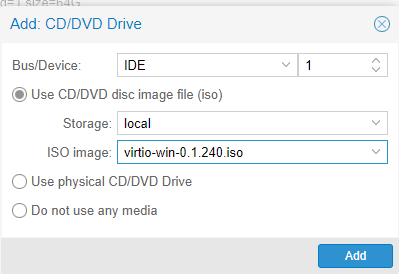
Step 3. Launch Windows Server
- Right-click VM, Select Start, open virtual machine and wait for boot to complete (If you get a BdsDxe: failed to load Boot0001 error, press esc as soon as the VM boots).
- Follow the installer steps until the installation type selection. Press Custom (advanced).
- Click ‘Load Driver’ -> Browse to the CD drive where the VirtIO driver was mounted, select folder “viosci/2k22/amd64”, select “Redhat VirtIO SCSI pass-through controller”, click next to install.
- Choose the drive and continue the steps.
- Change administrator password when prompted.
Step 4. Learn!
- Configure to your hearts content. Thank you for reading.
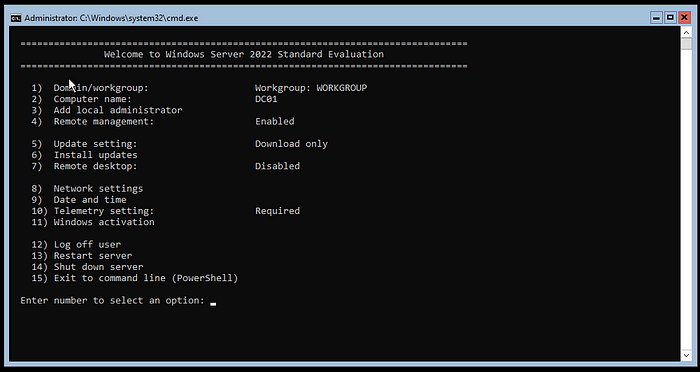
Source: https://medium.com/@0ka/how-to-install-windows-server-2022-in-proxmox-ve-25aa2e6bdf15
Comments
Post a Comment