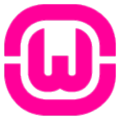
WAMP stands for Windows, Apache, MySQL, and PHP. It is a popular, easy-to-use software stack that allows users to create and host web applications on their local Windows machine. WAMP Server provides a pre-configured environment that includes Apache (web server), MySQL (database server), and PHP (programming language). This stack is especially helpful for web developers who want to build and test their web applications locally before deploying them to a live server.
In this guide, we will walk you through the step-by-step process of installing WAMP Server on your Windows machine. By following these instructions, you will successfully set up a local web development environment on your computer. The desired outcome is to have a fully functional WAMP Server installed and ready to use for hosting your web applications.
Step 1: Download WAMP Server
- Visit the official WAMP Server website at https://www.wampserver.com/en/.
- Click on the “Start Using WampServer” button.
- Choose the appropriate version (32-bit or 64-bit) based on your Windows operating system and click the “Download” button.
- Save the WAMP Server installer file to your computer.
Step 2: Run the WAMP Server Installer
- Locate the downloaded WAMP Server installer file on your computer and double-click it to begin the installation process.
- If prompted by User Account Control, click “Yes” to allow the installation.
- Select your preferred language and click “OK.”
- Click “Next” on the welcome screen and read the license agreement. If you agree, select “I accept the agreement” and click “Next.”
- Choose the destination folder for the WAMP Server installation and click “Next.”
- Click “Next” to accept the default Start Menu folder or choose a custom one.
- Select additional tasks (such as creating a desktop icon) and click “Next.”
- Review your selections and click “Install” to begin the installation.
Step 3: Configure WAMP Server
- During the installation, you will be prompted to choose a default web browser. You can either keep the default (Internet Explorer) or click the folder icon to browse and select a different browser (such as Chrome or Firefox).
- Click “Open” to confirm your choice.
- You may also be prompted to enter SMTP and email settings. Enter the appropriate information or leave the default values and click “Next.”
- The installation process will continue and complete. Click “Finish” to close the installer.
Step 4: Launch and Test WAMP Server
- Locate the WAMP Server icon on your desktop or in the Start Menu and double-click it to launch the application.
- You should see the WAMP Server icon in the system tray (bottom right corner of the screen). If it is green, it means all services are running correctly.
- To test the WAMP Server, open your web browser and type “http://localhost” in the address bar. You should see the WAMP Server homepage, indicating a successful installation.
Conclusion
By following this guide, you have successfully installed and configured WAMP Server on your Windows machine. You now have a fully functional local web development environment, which will allow you to create, test, and debug web applications before deploying them to a live server.
WAMP Server simplifies the web development process by providing an all-in-one solution that includes Apache, MySQL, and PHP. This easy-to-use software stack enables web developers to focus on building their applications without worrying about configuring and maintaining individual components.
Source: https://webhostinggeeks.com/howto/how-to-install-wamp-server-on-windows/
Comments
Post a Comment