Halo semua, kali ini kami akan share tutorial mengenai bagaimana cara install WordPress di localhost memakai aplikasi web server XAMPP. Tutorial ini cocok sekali untuk kamu yang baru belajar WordPress dan ingin membuat website secara offline di localhost. Di mana dengan menggunakan localhost itu artinya kamu tidak harus membeli hosting dan domain di awal.
Nanti setelah website yang dibuat pada localhost ini sudah siap, tinggal kita online kan saja. Nah barulah di sini kita harus membeli domain dan hosting. Agar website benar-benar bisa diakses oleh siapapun di internet.
Ada dua tools yang harus disiapkan sebelum melakukan install WordPress di localhost. Tools tersebut yaitu :
- Aplikasi XAMPP
- File core WordPress
Memahami dan Menyiapkan Localhost pada PC / Laptop Kita
Untuk awal-awal mungkin masih banyak yang belum paham mengenai localhost. Apa itu localhost? dan fungsinya untuk apa?.
Begini, website yang kita buat meskipun sederhana itu tetap memerlukan server.
Secara singkat localhost ini bisa disebut server lokal pada komputer yang kita gunakan untuk membuat website secara offline.
Jadi, website yang dibuat di localhost ini nantinya hanya bisa diakses pada komputer yang kita gunakan, atau bisa juga diakses oleh komputer lain jika menggunakan settingan jaringan tertentu.
Keuntungan menggunakan localhost dalam pembuatan website?
Supaya pemula bisa lebih mudah dan murah dalam belajar membuat website dengan menggunakan WordPress. Seperti yang sudah disinggung di atas kita bisa membuat website tanpa harus punya domain dan hosting di awal kalau pakai localhost ini.
Satu lagi, dengan localhost dan XAMPP juga kita bisa membuat website tanpa harus terkoneksi langsung ke internet.
Kekurangan menggunakan localhost dalam pembuatan website
Setiap hal pasti ada kurangnya, begitu juga dengan localhost ini.
Kekurangan yang pertama jelas yaitu website yang kita buat tidak bisa diakses oleh banyak orang. Jelas ya karena belum online. Satu lagi kekurangannya yaitu tidak secure karena tidak menggunakan HTTPS.
Wajar saja ya, namanya juga masih offline. Kekurangan tersebut tidak perlu dipikirkan yang penting kita bisa mahir dulu dalam pembuatan di localhost yang lainnya menyusul.
Sampai sini saya yakin kamu sudah paham dengan localhost. Nah, sekarang kita lanjut ke toolsnya yaitu XAMPP dan WordPress. Oiya, WordPress ini termasuk ke dalam CMS ya, yaitu Content Management System. Di mana kita bisa membuat website tanpa harus dipusingkan dengan coding dan pengaturan kontennya juga sudah sangat mudah sistemnya.
Melakukan Install dan Menjalankan XAMPP

XAMPP ini bisa didapatkan dan digunakan secara gratis. Untuk mendownloadnya bisa melalui situs resminya atau klik link berikut ini : Download XAMPP
Sudah terdownload? Sekarang saatnya melakukan instalasi software tersebut. Untuk tutorial menginstall XAMPP pada OS Windows, Linux, maupun Mac OS bisa kamu baca selengkapnya dari artikel sebelumnya.
Jika proses di atas sudah selesai. Sekarang silahkan buka XAMPP nya lalu jalankan dengan cara mengklik start pada Apache dan MySQL pada control panel.

Kalau tampilannya seperti gambar di atas, maka artinya XAMPP sekarang sudah bisa digunakan secara baik.
Apakah ada aplikasi lain yang bisa menjalankan localhost juga selain XAMPP? Ada, namanya yaitu Laragon, LAMP, WAMP, dan lainnya.
Mendownload CMS WordPress dari Situs Resminya
Setelah XAMPP berhasil dijalankan ini saatnya kita mendownload WordPress. Perlu diketahui untuk mendapatkan file core WordPress kita harus mendownloadnya dari situs WordPress.org, bukan WordPress.com ya.
Untuk download langsung saja di link berikut ini : Download WordPress. Versi WordPress saat artikel ini ditulis yaitu 5.9.2. Silahkan download versi terbaru saat kamu membaca tutorial ini.
Cara Install WordPress di XAMPP Localhost
Sekarang toolsnya sudah siap. Langkah untuk menginstallnya yaitu :
1. Jalankan XAMPP, lalu klik start pada Apche dan MySQLnya. Kalau sudah running biasanya seperti gambar di atas.
2. Jika tidak ada error saat menjalankan XAMPP, selanjutnya silahkan siapkan file WordPress yang sudah didownload tadi. Lalu copykan file tersebut ke folder xampp/htdoc. Biasanya ada di directory C pada laptop atau komputer kamu.

Catatan :
Folder htdoc nantinya adalah folder yang digunakan untuk menyimpan semua file website yang kita buat menggunakan localhost.
3. Sekarang file yang masih dalam bentuk zip silahkan di ekstrak dulu menggunakan software Winrar ataupun Peazip. Jika sudah silahkan ubah nama foldernya sesuai nama website yang ingin kamu buat. Misalnya “websiteku“. Hasilnya seperti gambar di bawah ini.

4. Setelah itu kamu harus membuat database di PhpMyAdmin. Buka browsermu lalu ketikan di url localhost/phpmyadmin. Setelah itu klik New lalu isikan nama databasenya, misalkan di sini menggunakan database_baru. Lalu klik tombol Create.

5. Nah, jika sudah selanjutnya buka browsermu dan ketikan pada url localhost/namafolder yang ada di htdoc tadi. Pada contoh ini yaitu nama foldernya adalah “Webku”, maka yang kita ketikan di url yaitu localhost/webku. Jika benar maka akan muncul tampilan seperti di bawah. Di awalh kita akan diminta untuk memilih bahasa apa yang akan digunakan. Pilih saja bahasa inggris lalu klik tombol Continue.

6. Klik tombol Let’s Go jika ada gambar seperti ini.
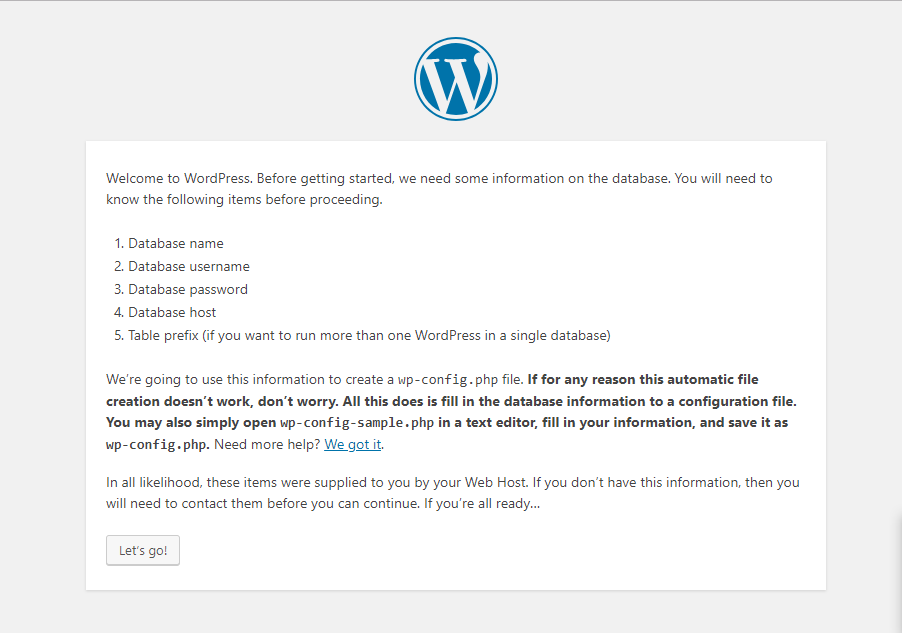
7. Selanjutnya silahkan isikan nama database, username, dan password. Untuk bagian host silahkan isi localhost. Sedangkan bagian Table Prexi tidak harus diutak atik. Jika sudah submit.

8. Nantinya akan muncul tombol Run the Install, kalau memang isian sudah sesuai dengan yang dibuat pada PhpMyAdmin.
9. Setelah itu sekarang saatnya isikan data-data untuk admin login (username dan password) website dan nama websitenya. Jika sudah klik Install WordPress.
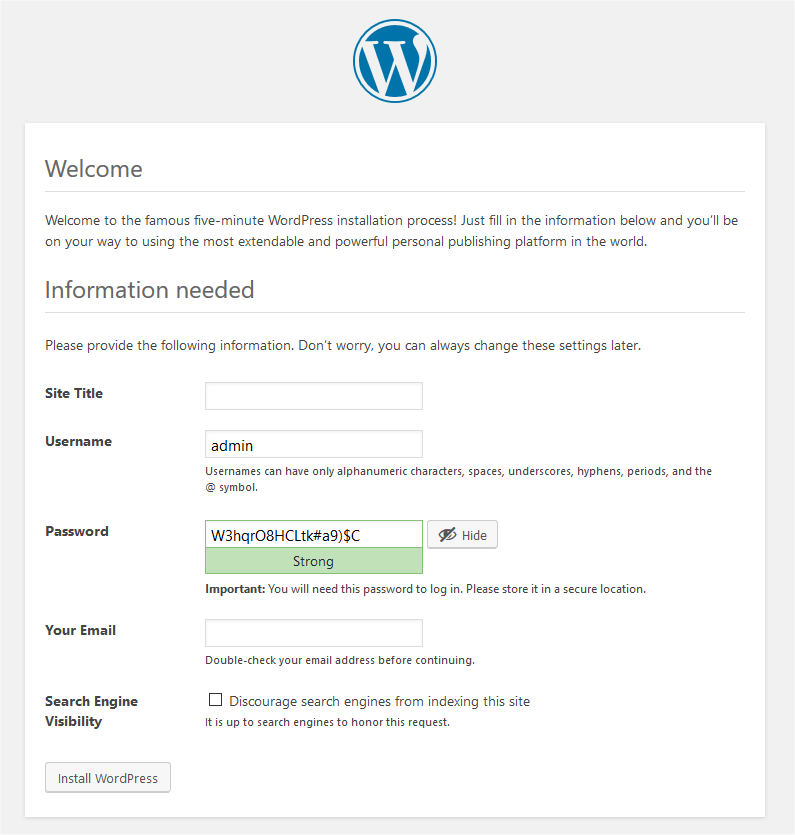
10. Sampai sini kita sudah berhasil menginstall WordPress pada localhost. Silahkan login menggunakan akun admin yang sebelumnya sudah dibuat.


Selamat wordpress kalian sudah terinstall.
Mengelola Website WordPress
Di sini saya akan menjelaskan secara singkat bagaimana login ke dasbor.
Login WordPress
Loginnya sendiri gampang tinggal ketikan pada url localhost/webku/wp-admin atau langsung localhost/webku/admin. Maka nanti akan terbuka langsung form login seperti di atas. Tampilan jika sudah masuk dasbor yaitu seperti gambar berikut.

Install Tema, Plugin, dan Isi Konten
Selanjutnya kamu bisa mulai mendesain website menggunakan tema gratis yang tersedia di direktori tema pada WordPress, lalu menambahkan fitur-fitur websitenya dengan menginstallkan plugin yang ada, dan membuat page dan post sebagai konten dari website yang ingin kamu buat di localhost.
Membeli Domain dan Hosting Lalu Menguploadnya
Jika website sudah jadi, maka langkah akhirnya yaitu silahkan onlinekan website dengan cara beli domain hosting terlebih dahulu, lalu mulai menguploadnya.
Kendala yang Sering Terjadi pada Saat Install WP di Localhost
Ketika menginstal WordPress di XAMPP (atau lingkungan server web lokal lainnya), beberapa kendala umum yang mungkin kamu hadapi meliputi:
- Konfigurasi XAMPP: Salah konfigurasi XAMPP dapat menyebabkan masalah saat mencoba mengakses server web lokal. Pastikan bahwa Apache dan MySQL berjalan dengan baik.
- Perizinan file dan folder: Masalah perizinan file dan folder dapat mencegah WordPress mengakses file yang diperlukan. Pastikan file dan folder WordPress memiliki izin yang sesuai.
- Kesalahan konfigurasi database: Pastikan kamu telah membuat basis data MySQL yang benar dan mengonfigurasi file wp-config.php dengan informasi database yang benar.
- Kesalahan URL: Pastikan URL WordPress yang kamu konfigurasi dalam pengaturan WordPress dan di basis data sesuai dengan URL server web lokal kamu. Misalnya, jika kamu menggunakan localhost atau 127.0.0.1, pastikan itu benar-benar cocok.
- Konflik Port: Jika kamu sudah menjalankan server web lain di komputer kamu, mungkin ada konflik dengan port yang digunakan oleh XAMPP. Pastikan kamu menggunakan port yang sesuai dan tidak berkonflik.
- Firewall atau Antivirus: Beberapa firewall atau perangkat lunak antivirus dapat menghalangi koneksi ke server web lokal. Pastikan firewall atau perangkat lunak antivirus kamu tidak memblokir XAMPP.
- Error Log: Periksa error log di XAMPP (biasanya ada dalam direktori logs di folder XAMPP) dan juga log kesalahan WordPress. Log ini dapat memberikan petunjuk tentang apa yang salah.
- Versi PHP dan MySQL: Pastikan versi PHP dan MySQL yang digunakan oleh XAMPP sesuai dengan persyaratan WordPress. WordPress mungkin mengharuskan versi PHP dan MySQL tertentu.
- Ekstensi PHP: Pastikan ekstensi PHP yang diperlukan oleh WordPress diaktifkan dalam konfigurasi PHP kamu, seperti ekstensi mysqli.
- File .htaccess: Pastikan file .htaccess di direktori WordPress kamu dikonfigurasi dengan benar. Beberapa kesalahan dalam file ini dapat menyebabkan masalah dengan WordPress.
- Kesalahan dalam instalasi WordPress: Kadang-kadang, kesalahan manusia saat mengisi formulir instalasi WordPress dapat menyebabkan masalah. Pastikan kamu mengisi informasi dengan benar.
- Masalah plugin atau tema: Beberapa plugin atau tema yang tidak kompatibel atau rusak dapat menyebabkan masalah. Coba nonaktifkan semua plugin dan gunakan tema default untuk memastikan masalahnya tidak terkait dengan plugin atau tema.
Penutup
Itulah tutorial cara install WordPress di XAMPP jika ada error kamu bisa komentar di bawah ini. Semoga bermanfaat dan jangan lupa share ke temanmu yang lainnya juga.
Source: https://badoystudio.com/cara-install-wordpress-di-xampp-localhost/
Comments
Post a Comment