Ada 3 cara yang bisa kita gunakan untuk membuat tanda gunting di Excel.
Cara pertama adalah dengan menggunakan rumus yang menggabungkan fungsi REPT dan UNICHAR.
Fungsi UNICHAR adalah fungsi Excel yang akan menampilkan simbol Unicode berdasarkan angka tertentu.
Catatan: fungsi UNICHAR tersedia di Excel 2013 dan versi di atasnya (2016, 2019, 2021, Excel 365). Untuk pengguna Excel 2007 dan 2010 bisa menggunakan cara lain seperti yang dijelaskan di bawah ini.
Tabel berikut berisi kode angka UNICHAR untuk membuat berbagai garis dan simbol gunting di Excel.
| Angka (DEC) | Simbol |
|---|---|
| 9985 | ✁ |
| 9986 | |
| 9987 | ✃ |
| 9988 | ✄ |
| 8209 | ‑ |
| 8210 | ‒ |
| 8212 | — |
| 8228 | ․ |
| 8231 | ‧ |
| 45 | – |
| 46 | . |
Selanjutnya, buat rumus Excel berikut.
=UNICHAR(9986)&REPT(UNICHAR(8209);30)
Atau gunakan rumus ini apabila komputer Anda menggunakan tanda pemisah koma.
=UNICHAR(9986)&REPT(UNICHAR(8209),30)
Keterangan rumus:
- UNICHAR(9986) adalah untuk membuat gambar gunting.
- Fungsi REPT akan mengulangi tanda garis, yaitu UNICHAR(8209) sebanyak 30 kali. Anda bisa menggantinya ke angka yang lain.
Hasilnya Adalah seperti ini.
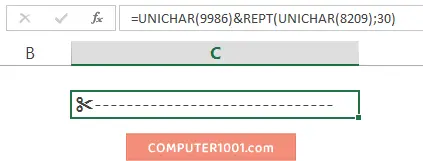
Ikuti Langkah berikut bila ingin membuat tanda gunting di Excel menjadi diagonal.
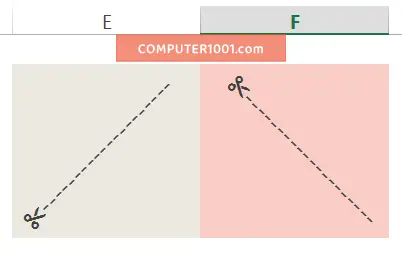
- Klik sel yang berisi tanda gunting tersebut.
- Di tab Home | Alignment, klik Orientation.
- Pilih:
- Angle Counterclockwise: diagonal kanan atas
- Angle Clockwise: diagonal kanan bawah
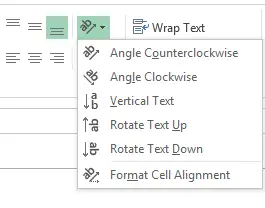
Jika ingin memberi teks di antara garis, maka modifikasi rumusnya menjadi seperti berikut.
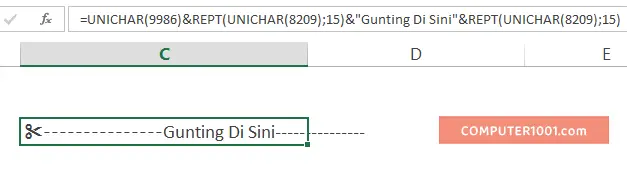
Rumus dengan pemisah titik koma.
Rumus dengan pemisah koma.
=UNICHAR(9986)&REPT(UNICHAR(8209),15)&”Gunting Di Sini”&REPT(UNICHAR(8209),15)
Berikut adalah contoh berbagai variasi gambar ‘gunting di sini’.
- ✁‑‑‑‑‑‑‑‑‑‑‑‑‑‑‑‑‑‑‑‑‑‑‑‑
‒‒‒‒‒‒‒‒‒‒‒‒‒‒‒‒‒‒‒‒‒‒‒‒
- ✃‒‒‒‒‒‒‒‒‒‒‒‒‒‒‒‒‒‒‒‒‒‒‒‒
- ✄……………………
Anda juga bisa copy paste gambar di atas ke Excel. Cara ini sangat berguna untuk pengguna Excel 2007 dan 2010 yang tidak bisa menggunakan fungsi UNICHAR.
Cara lain adalah menggunakan Insert Symbol. Caranya sama dengan di Word. Petunjuknya ada di bawah ini.
Cara Membuat Garis Potong di Word
Garis potong biasanya terdiri dari gambar gunting dan garis putus-putus.
Garis putus-putus di Word bisa kita buat dengan menekan tombol tanda – pada keyboard.
Bila ingin menggunakan garis berupa titik-titik, maka bisa mengetikkan tanda titik.
Sedangkan untuk membuat gambar icon gunting di Word bisa menggunakan salah satu cara di bawah ini.
Cara 1: Membuat Simbol Gunting dengan Insert Symbol
Cara memasukkan simbol gambar gunting:
- Di tab Insert, grup Symbols, klik Symbol, dan klik More Symbols.
- Pilih font yang memiliki gambar gunting. Lihat daftar font di bawah ini.
- Klik simbol dan tekan tombol Insert atau klik ganda simbol untuk memasukkan simbol gambar gunting ke dokumen.
- Tekan tombol Close untuk menutup kotak dialog.
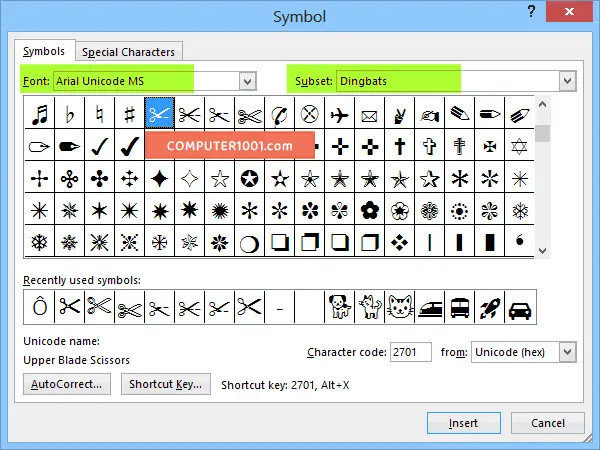
Daftar Font Gambar Simbol Gunting
Untuk font Arial Unicode MS dan Segoe UI Symbol: cari di Subset Dingbats.
- Arial Unicode MS
- Segoe UI Symbol
- Wingdings
- Wingdings 2
Beda font, beda juga tampilan gambar guntingnya seperti contoh gambar berikut.
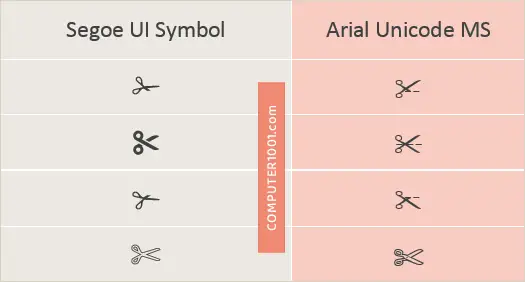
Cara 2: Membuat Simbol Gunting di Word dengan Kode Unicode
| Kode Unicode | Simbol Gunting |
|---|---|
| 2701 | ✁ |
| 2702 | |
| 2703 | ✃ |
| 2704 | ✄ |
Caranya:
- Ketik salah satu kode Unicode di atas dan ikuti dengan menekan tombol Alt + x.
- Kode tersebut akan berubah menjadi simbol.
- Contoh: 2702 + Alt + x =
Cara 3: Membuat Tanda Gunting di Word dengan Font Wingdings
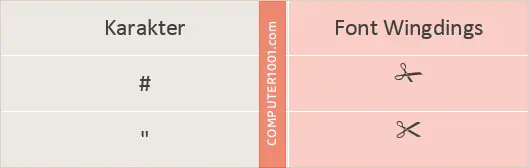
Caranya:
- Ketik salah satu karakter (tanda # atau “) seperti contoh gambar di atas.
- Kemudian ubah tipe font menjadi Wingdings.
Cara 4: Copy Paste Simbol Gunting
Bila Anda sudah membuat simbol gunting di Excel seperti petunjuk di atas, maka hasilnya bisa Anda copy paste ke dokumen Word.
Anda juga bisa copy paste simbol gunting di bawah ini.
- ✁——— Cut Here ———
- ✃—— Potong di sini ——
—— Gunting di sini ——
- ✄………………… Sobek di sini …………………
Cara copy paste juga dapat digunakan untuk menaruh tanda gunting dalam Text Box.
Sehingga posisi gambar bisa dengan mudah dipindahkan dan ditaruh di bagian mana saja pada halaman kertas.
Source: https://www.computer1001.com/2023/04/tanda-gunting-word-excel.html
Comments
Post a Comment